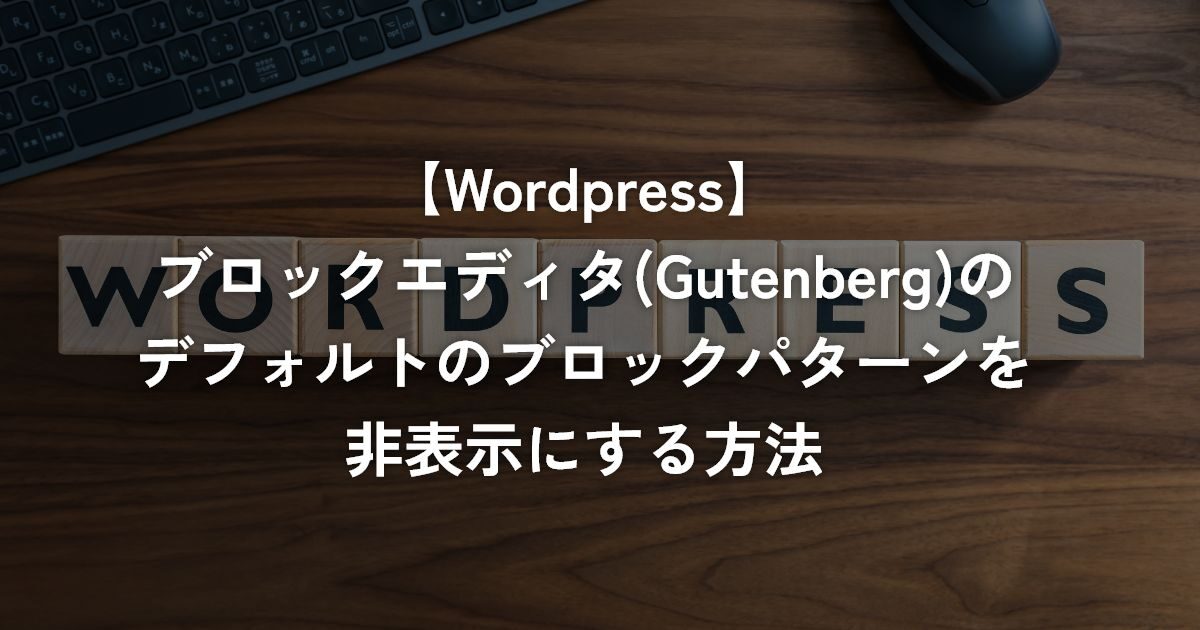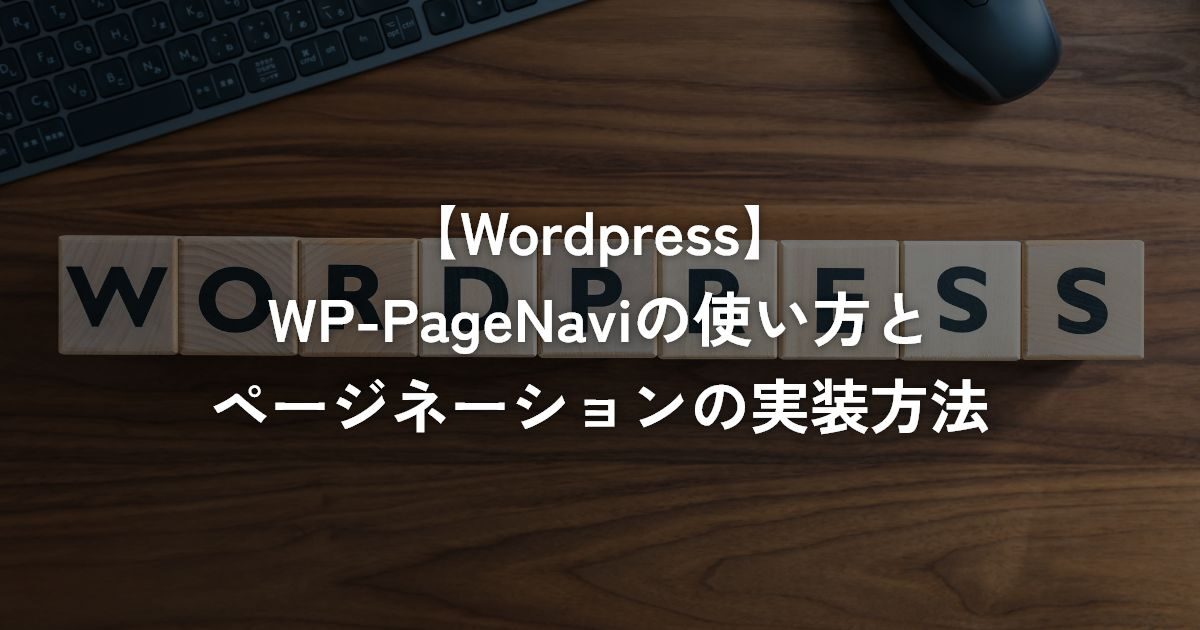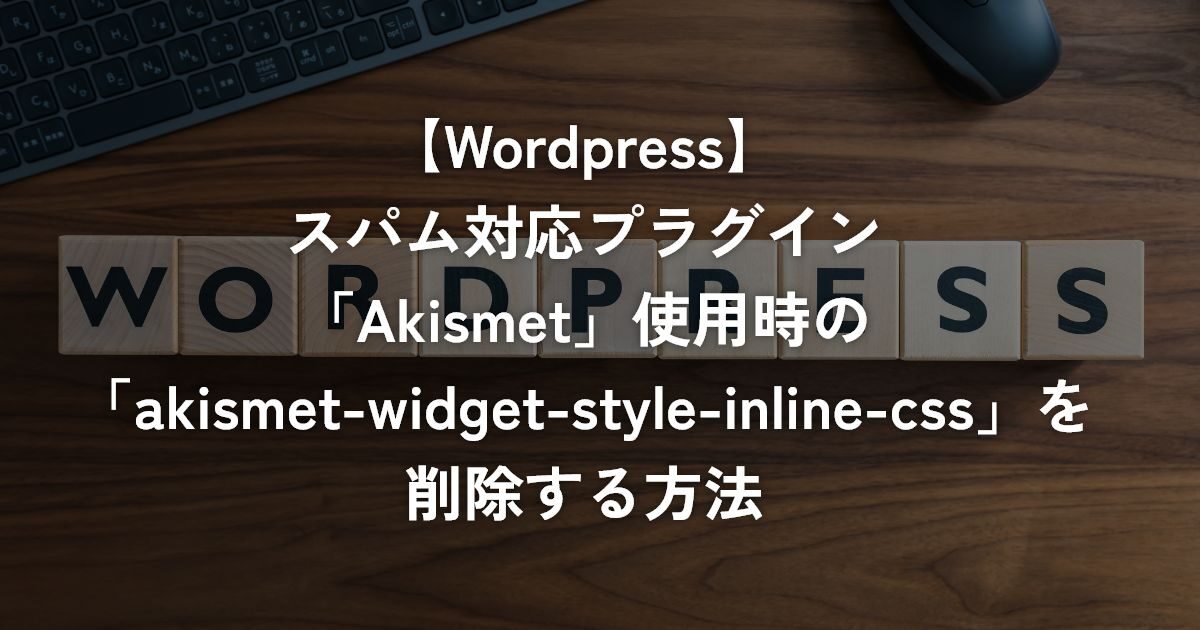同じ雛形を使う場合や、内容が似たような記事を書く時には既存の記事を複製できるととても便利です。
今回は、記事を複製できるプラグイン「Yoast Duplicate Post」のインストール方法から使い方まで詳しく解説していきます。
Yoast Duplicate Postのインストール方法
まずは、Yoast Duplicate Postのインストール方法を解説します。
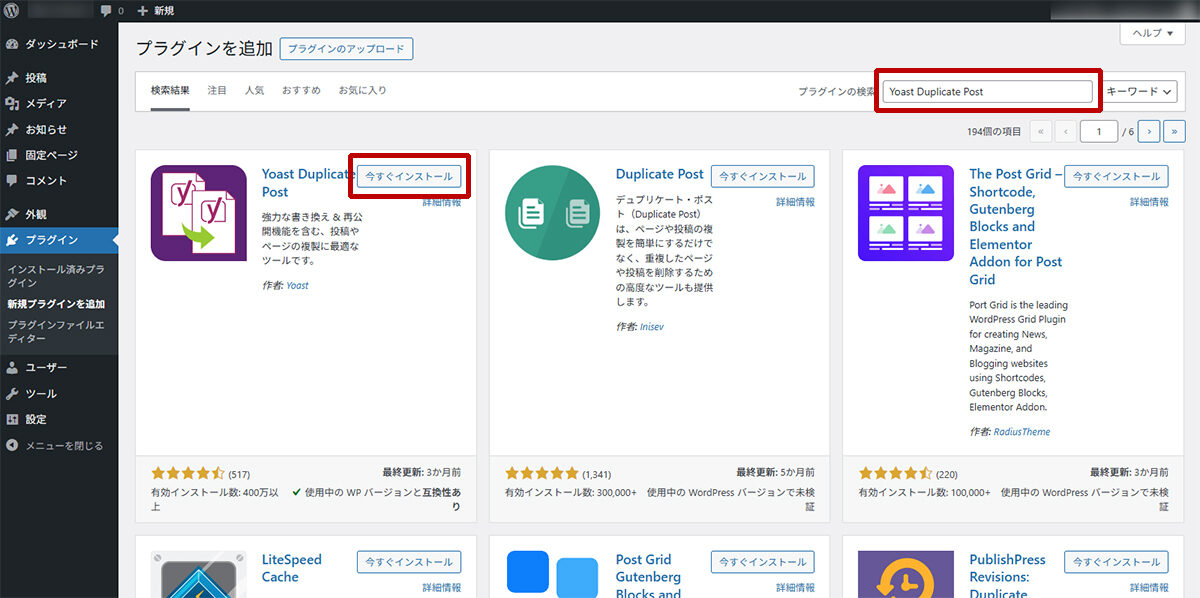
WordPress管理画面のメニュー「プラグイン」→「新規プラグインを追加」の画面の右上にある検索フィールドに「Yoast Duplicate Post」と入力し、表示された「Yoast Duplicate Post」の「今すぐインストール」ボタンを押してください。
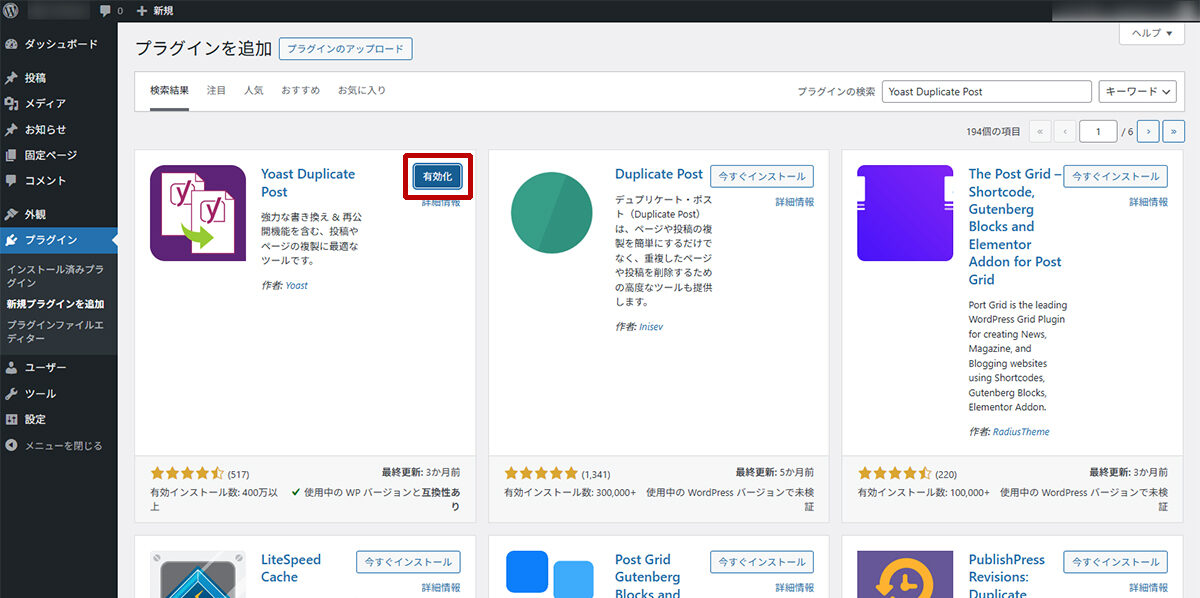
インストールが終わったら「有効化」ボタンに変わるので、このボタンを押して完了です。
Yoast Duplicate Postの設定
続いてYoast Duplicate Postの設定について解説していきます。
設定画面はWordpress管理画面メニューの「設定」→「Duplicate Post」から移動できます。設定画面は「複製元」「権限」「表示」の3つのタブに分かれており、それぞれのタブの設定内容は以下となります。
複製元
このタブでは、主に複製元の記事のどの内容を複製するかの設定となります。
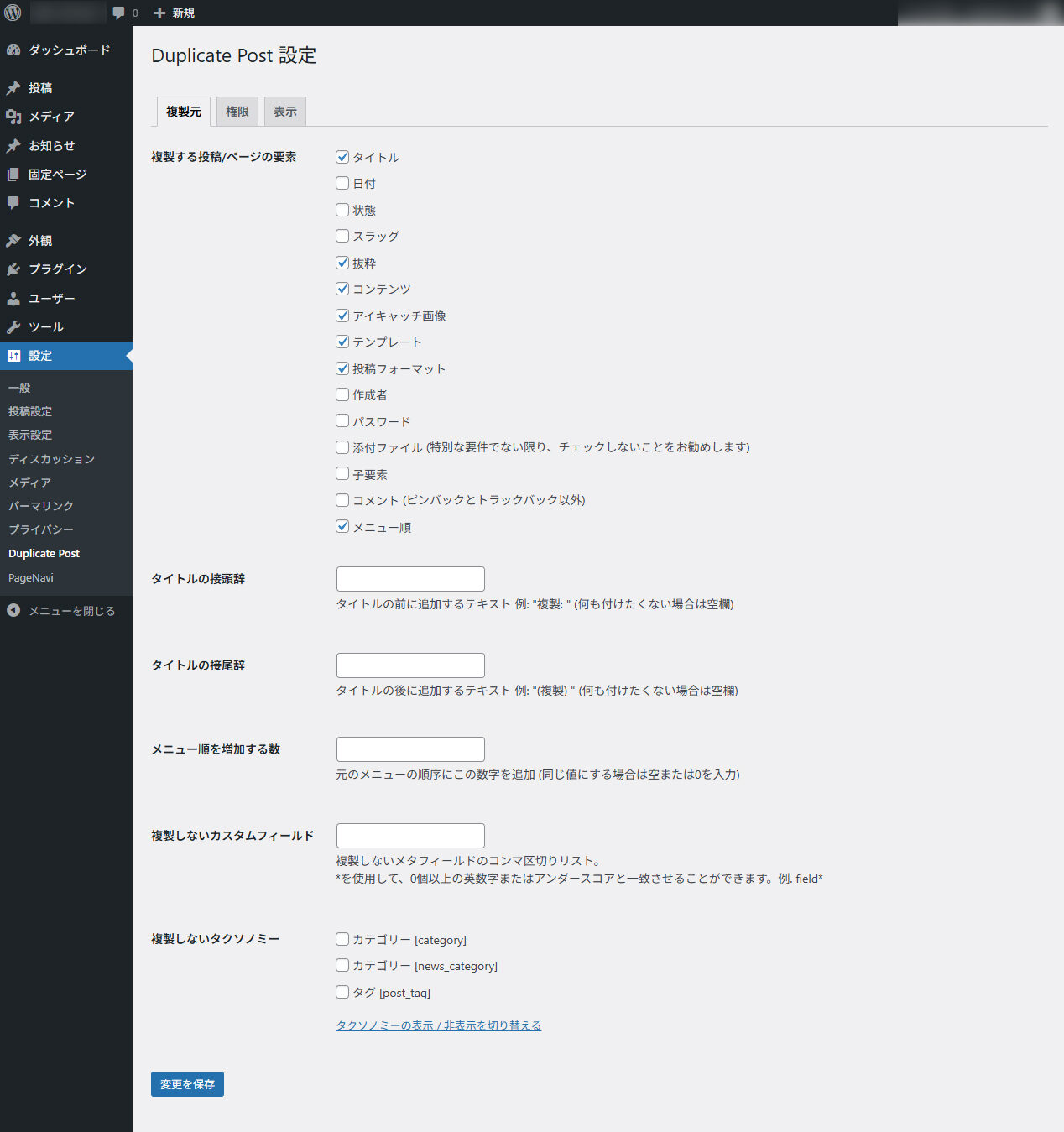
基本的にはデフォルトのままで問題ありませんが、追加で複製したい項目があればチェックを付けたり、入力してください。
※「スラッグ」を複製すると複製元とスラッグが被ってしまい、不具合がある場合があるので注意してください。
権限
このタブでは、複製できるユーザー権限を選択&複製できる投稿タイプを選択できます。
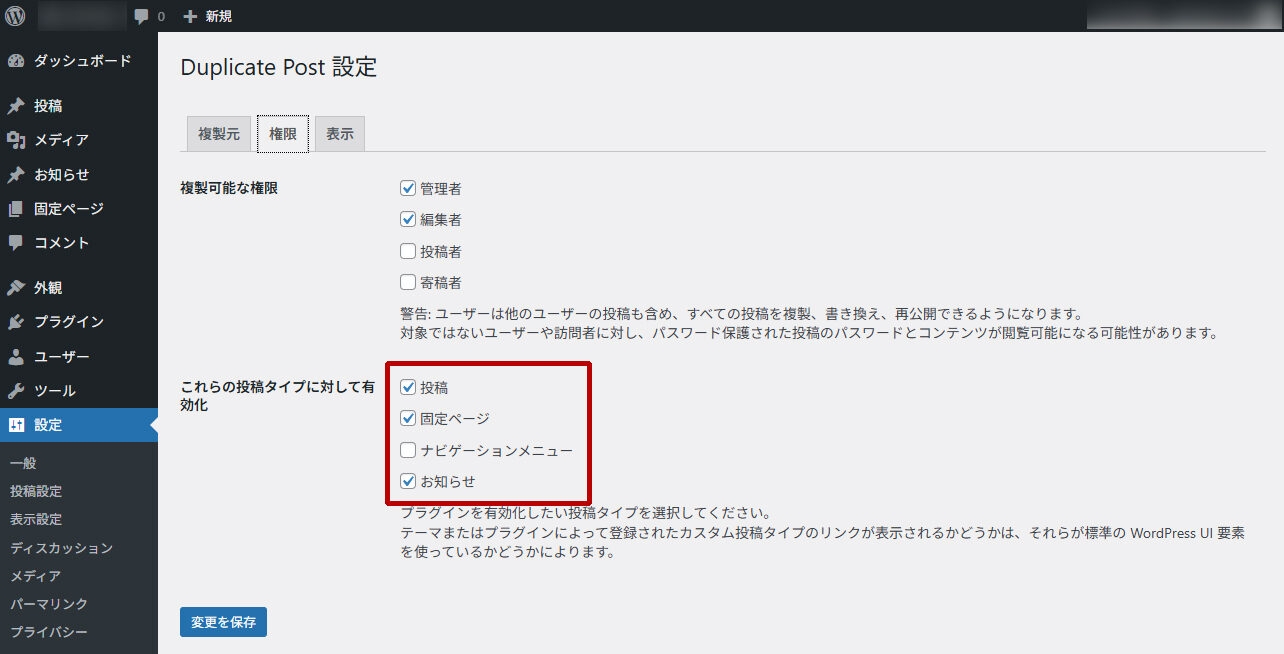
「複製可能な権限」の項目ではデフォルトでは管理者と編集者のみが複製できるようになっていますので、用途に合わせてチェックの付け外しをしてください。
「これらの投稿タイプに対して有効化」の項目では、どの投稿タイプで複製を有効にするか選択できます。
デフォルトではカスタム投稿タイプは選択されていないので、カスタム投稿タイプでも複製を使用する場合はチェックを付けてください。(画像では「お知らせ」というカスタム投稿タイプで複製が出来るようにしています。)
表示
このタブでは、複製メニュー等の表示に関する内容を設定できます。
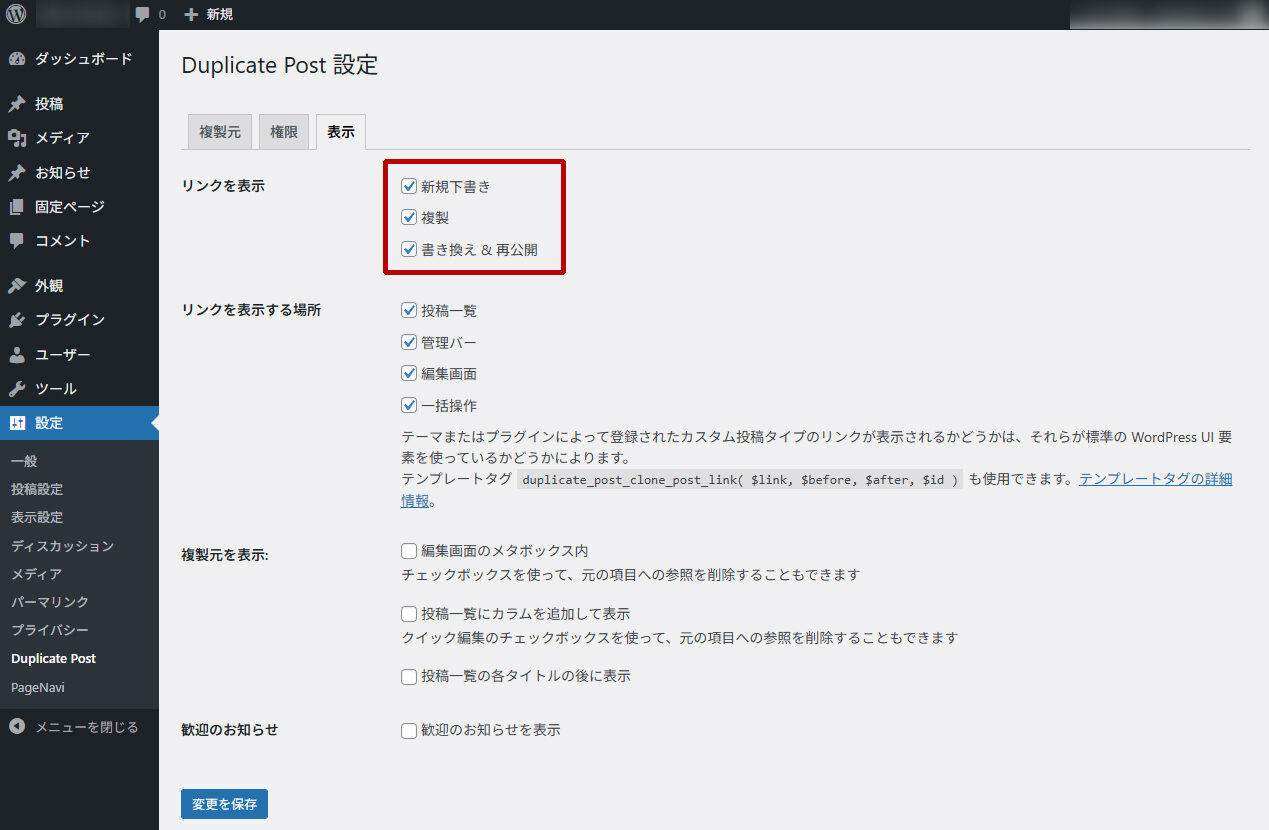
「リンクを表示」の項目は、記事にカーソルを合わせた際に表示される複製メニューを選択できます。
基本的には、すべての項目はデフォルトの状態で問題ありませんが、用途によってチェックの付け外しを行ってください。
Yoast Duplicate Postの使い方
次に、Yoast Duplicate Postの使い方です。
記事一覧画面で記事にカーソルを合わせると表示されるメニューに、下記画像のように「複製」「新規下書き」「書き換え&再公開」のメニューが追加されています。
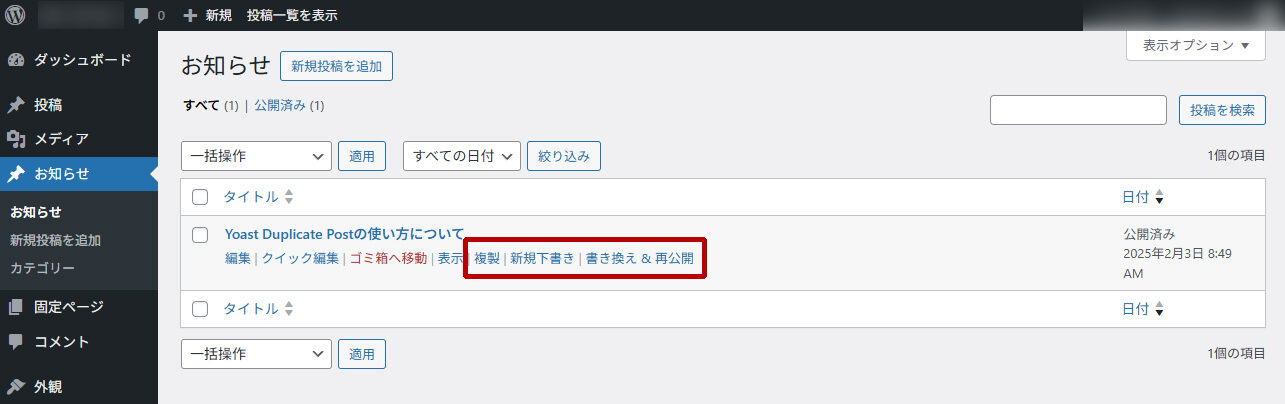
「複製」はそのまま記事を複製し、「新規下書き」は複製と一緒ですが、複製後に編集画面に移行します。
「書き換え&再公開」は下記で詳しく解説しますが、元の記事を複製して編集でき、編集完了後に元の記事を上書き保存する事が出来ます。
※「新規下書き」と「書き換え&再公開」は記事編集画面からでも行う事が可能ですが、メニュー名が英語になっています。
書き換え&再公開
「書き換え&再公開」は先ほど紹介したように、元の記事を複製し、編集完了後に元の記事を上書き保存する事が出来ます。(上書き完了後、複製した記事は削除されます)
「書き換え&再公開」メニューを押すと記事の編集画面に移動します。
記事の編集が完了したら、画面右上にある「Republish」ボタンを押します。(編集がすべて完了するまでは「Republish」ボタンの左側に「下書き保存」ボタンが表示されますので途中保存も可能です。)
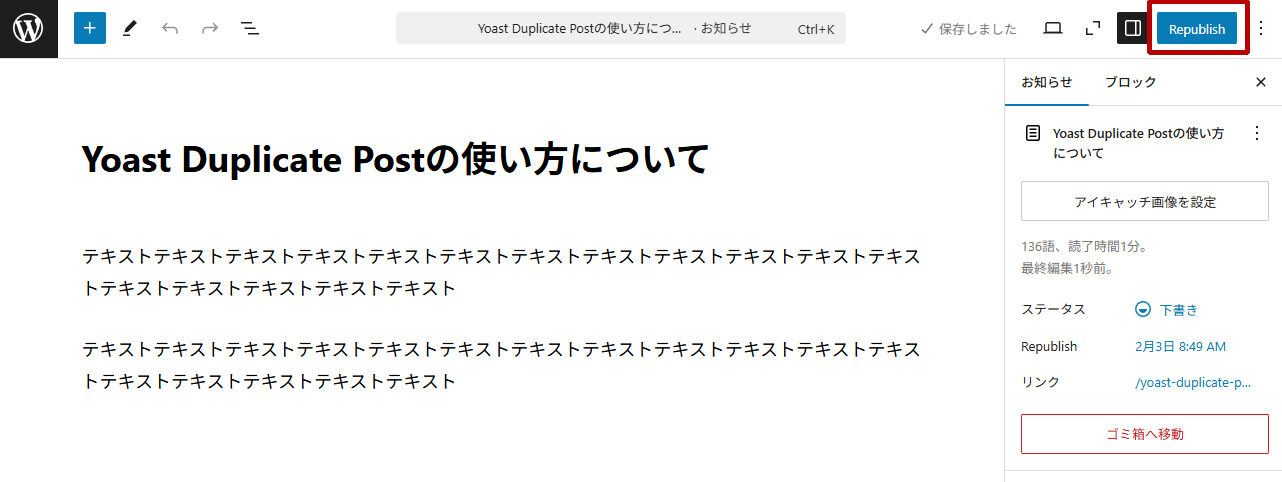
「Republish」ボタンを押すと、下記画像のようにメニューが表示されます。
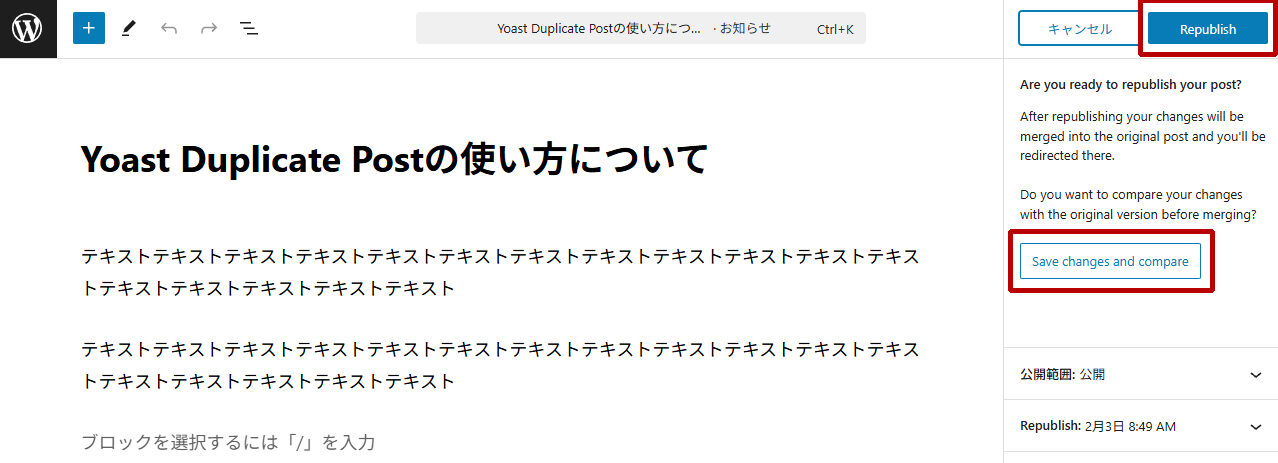
右上の「Republish」ボタンを押すと元の記事に上書き保存され、複製した記事は削除されます。
「Save changes and compare」ボタンを押すと、下記画像のように元の記事との差し替える内容が表示されます。
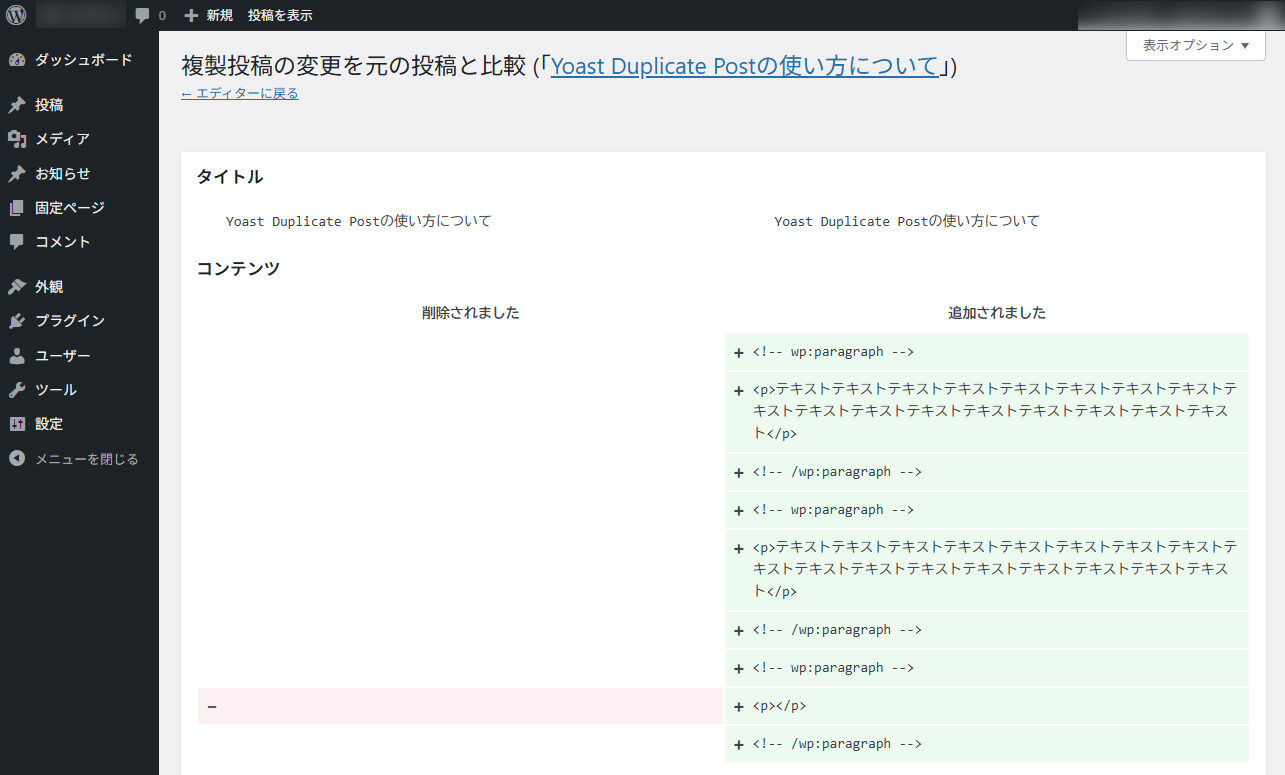
さいごに
いかがでしたでしょうか。
今回は、記事を複製できるプラグイン「Yoast Duplicate Post」のインストール方法と使い方を解説しました。
使ってみると非常に便利なプラグインにはなりますが、若干重い感じがするので、インストールするプラグインの数やサーバーのスペックを考えて使ってみて下さい。